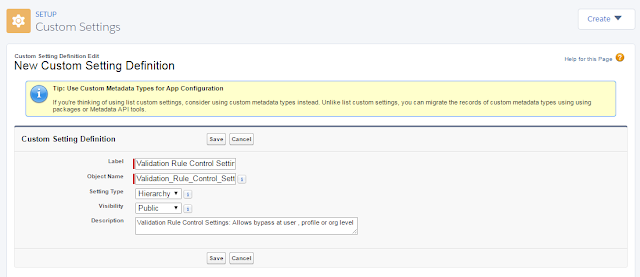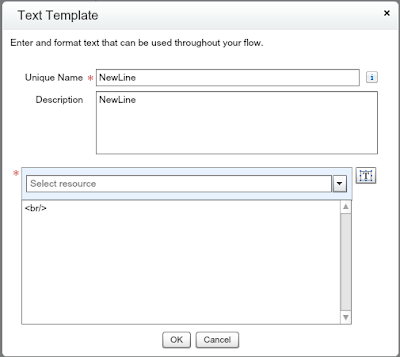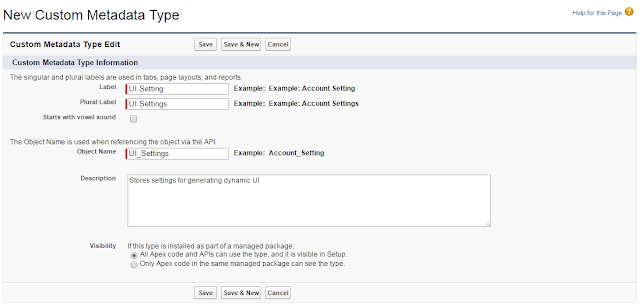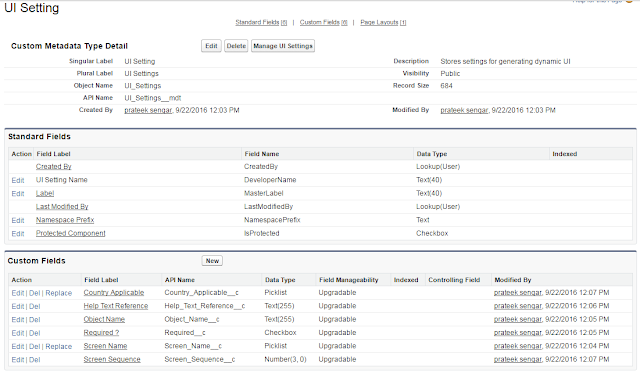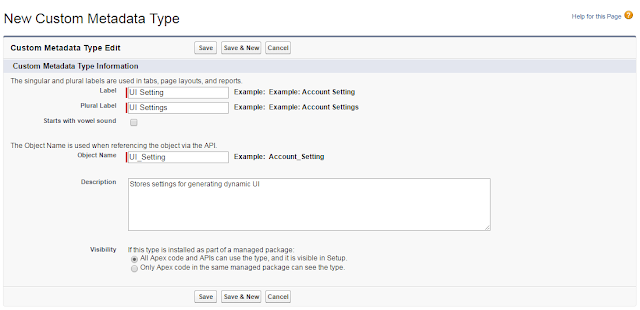Starting from Jan 6th sandboxes will be upgraded to preview instance so that you can play around and get ready for the new and upcoming features.
So far, based on the Spring 17 release note here are some of the top features that I am looking forward to:Create Shortcuts to Your Top Salesforce Pages with Favorites
Favorites let you quickly access important records, lists, groups, dashboards, and other frequently used pages in Salesforce. They’re similar to bookmarks in a web browser but better because your favorites are available no matter which device or browser you use to log into Lightning Experience.
See the Kanban View Everywhere
Kanban view which allows you to display records visually is now available for all objects (Almost). You can also see Kanban view by record types. The record types will appear as sub-tabs and you can easily filter by clicking on the sub-tabs.
Save Time by Editing Inline in List Views (Generally Available)
Reps can get more done with fewer clicks when working from list views. Edit record values directly in a list view now that inline edit is generally available. And when you visit an object home page, the last list view you worked with is now the one that displays. Also Inline editing is now available for communities.
Use the Lightning Design System in Visualforce Pages
Use the <apex:slds> element to incorporate the Lightning Design System in your Visualforce pages and align them with the styling of Lightning Experience. This component is a streamlined alternative to uploading the Lightning Design System as a static resource and using it in your Visualforce pages.
Because you don’t have to upload the Lightning Design System as a static resource, you can keep the syntax of your page simple and stay under the 250-MB static resource limit. To use Lightning Design System stylesheets in your Visualforce page, add <apex:slds /> anywhere in your page markup.
Assign Record Pages by App, Record Type, and Profile
Now you can customize your users’ experience even more granularly by creating custom record pages and assigning them by app, record type, and user profile. You can now activate a page as the org default, app default, or for the most granularity, assign it to a combination of apps, record types, and profiles all in one place
Add the Related List Component to Your Lightning Pages
Instead of displaying all the related lists for a record, you now get to pick exactly which list you want with the new Related List component in lightning experience.
Web-to-Lead: reCAPTCHA Web Form Validation
Add reCAPTCHA to your Web-to-Case form to make it easy for customers to contact your company while making it difficult for spambots to waste service agents’ time. The reCAPTCHA widget requires customers to select a checkbox before they can create a case. Enabling spam filtering lets customer service agents focus on resolving real customer issues, and not on spam cases
Add Salesforce Files to a Record from the Related List in Lightning Experience
Increase productivity by attaching Salesforce Files to a record, right from the files card. You can attach Files Connect files and library files too.
Add Skype to Lightning Record Pages (Beta)
A new Skype for Business component is available for the Lightning App Builder. Add it to your record pages to get Skype controls that let you see who's online, initiate audio and video calls, and chat
Relationship Field Enhancements, Long Text Areas in Custom Metadata Type (Beta)
Build better apps than ever before with custom metadata types which let you base your apps on types of metadata rather than just data. Do even more with the features you’ve been waiting for, including metadata relationships to field definitions and long text areas in custom metadata types.
External Services: Connect to Salesforce Using a Wizard, Schema, and Flow (Beta)
Use External Services to connect your Salesforce org to a service (REST API) of your choice. Invoke methods based on the external source via a flow. Import data from the service into Salesforce. You can do all this with the help of an easy-to-use wizard.
Maps of Populated SObject Fields Return Correct Values
Prior to Srping release SObject.getPopulatedFieldsAsMap() method would not return fields that were added to an sObject after it has been retrieved via SOQL. This bug made the utility of this method very limited. The good news is this bug is now fixed and this method will now returns a map of populated field names and their corresponding values.
Reports and Dashboards REST API
Reports and Dashboards REST API enhancements include new a new resource describing report types, lets you create reports and delete report instances, and includes analytics notifications for report subscriptions in Lightning Experience.